はじめに
以下のような要件を持った VM を Hyper-V 上に起動したかったのでメモがてら記事にしました。
- ゲスト OS は Windows Server 2019 OS 評価版
- UEFI ブート
- インターネット接続可能
環境
-
ホスト OS Windows Server 2019 (1809)
- ホスト OS はインターネット接続可能
-
Hyper-V Manager version 10.0.17763.1
手順
早速手順を説明していきます。
1. Windows Server 2019 評価版をダウンロードします
ISO の OS イメージをダウンロードします。
Windows Server 無料試用版 | マイクロソフト
2. NAT 仮想ネットワークの構築
ほとんど以下の公式ドキュメントの内容と同じです。
NAT ネットワークのセットアップ | Microsoft Docs
ホスト OS 経由で VM がインターネット接続します。
まず、仮想スイッチを作成します。
New-VMSwitch -SwitchName "<任意のスイッチ名>" -SwitchType Internal
今回は、ホスト OS で NAT して外部に通信する構成なので、スイッチタイプは Internal にします。 インターネット接続が目的なら External で作成するのもありなのですが、外部ネットワークの設定が触れなかったのでこういう構成です。
続いて、Get-NetAdapter でインターフェイスインデックスを確認します。
Get-NetAdapter
以下のような形で表示されます。

作成した仮想スイッチの ifIndex をメモしてください。
続いて、作成した仮想スイッチにホスト OS の NAT ゲートウェイとして利用する IP アドレスを定義します。
New-NetIPAddress -IPAddress <NAT GW の IP アドレス> -PrefixLength <サブネットのプレフィックス長> -InterfaceIndex <先に調べた ifIndex>
最後に NAT ネットワークを構築します。
New-NetNat -Name <任意のネットワーク名> -InternalIPInterfaceAddressPrefix <NAT ネットワーク CIDR>
例) サブネット 192.168.0.0/24 で IP アドレス 192.168.0.1 の NAT GW を作成する場合には以下です。
New-NetIPAddress -IPAddress 192.168.0.1 -PrefixLength 24 -InterfaceIndex <調べた ifIndex>
New-NetNat -Name <任意のネットワーク名> -InternalIPInterfaceAddressPrefix 192.168.0.0/24
3. VM を作成
Hyper-V Manager から VM を作成していきます。
Action > New > Virtual Machine をクリックします。
New Virtual Machine Wizard を以下のように入力していきます。
-
Before You Begin: 何もせず Next
-
Specify Name and Location: Name に VM の名前を入力して Next
- VM を保存する場所を変更したいなら設定
-
Specify Generation: 今回は UEFI ブートしたいので、Generation 2 を選択して Next
-
Assign Memory: Startup memory を適当に設定して Next
- 私は 1024 MB で起動することを確認しました。
-
Configure Networking: Connection にて 2 で作成した仮想スイッチを選択して Next
-
Connect Virtual Hard Disk:
-
新規にインストールするので Create a virtual hard disk を選択
-
vhdx のファイル名や Location は任意に選択
-
Size はホスト OS のストレージを見て余裕のある範囲で設定して Next
- (ここでホスト OS より大きいサイズを指定しても何も Warning してくれず、私はしばらくそれに気づけずハマってました)
-
-
Installation Options:
- Install an operating ssytem from a bootable CD/DVD-ROM を選択
- Image file に 1 でダウンロードした ISO ファイルを選択
4. Windows Server 2019 評価版のインストール
VM を起動します。 ここでハマりポイントなのですが、UEFI ブートしようとすると以下の画面で Hung します。
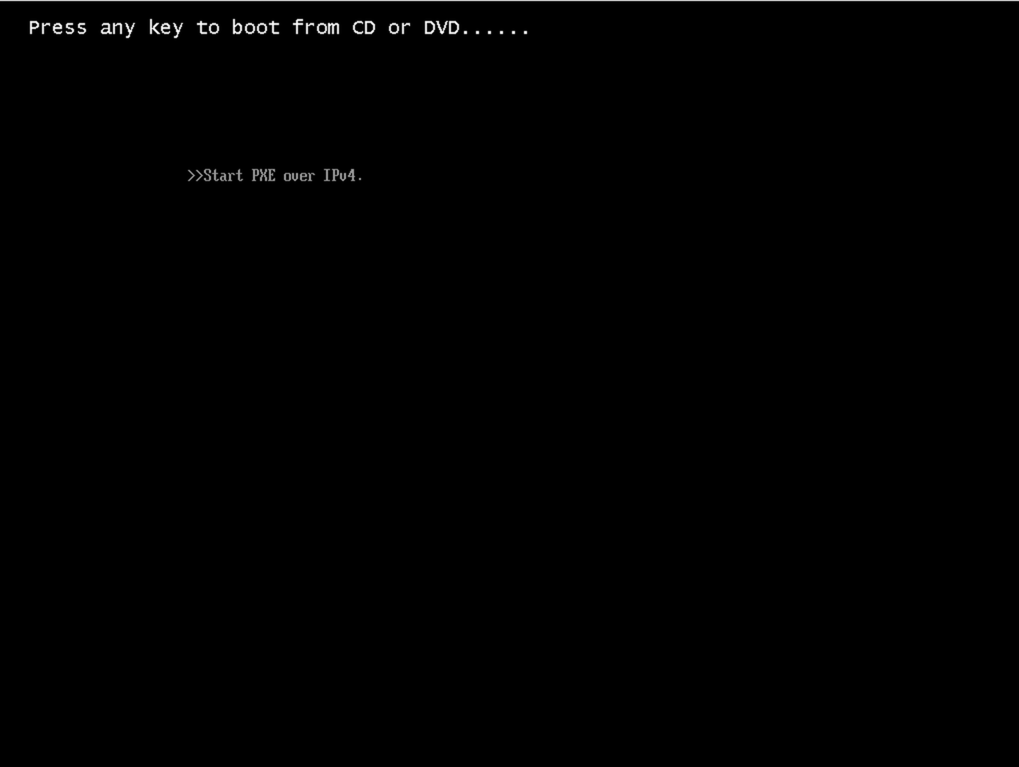
「Press any key」とあるのに、キーを押しても反応しません。 なぜかわからないのですが、何らかのキーを入力したまま改めて VM を起動 (画面中の start を押すか、電源マークをクリック) するとうまくいきます。
続いて画面に従ってインストールしていきます。
-
言語設定やキーボードの設定は任意に変更してください。
-
インストールするオペレーティングシステムは今回はデスクトップ画面が欲しいので、デスクトップエクスペリエンスを選択します。
- Standard か Datacenter かはどちらでもよかったので適当に選びます。
-
適用される通知とライセンス条項に同意して Next
-
インストールの種類は、新規に VM にインストールするのでカスタムを選択します。
-
インストール場所は VM のストレージをそのまま選択します。
-
インストール終わるまで待ちます。
-
Administrator ユーザーのパスワード設定を要求されるので設定します。
これでインストールが完了するはずです。
4. ネットワーク設定
インターネット接続できるようにします。 DHCP サーバー構築してもできそうなのですが、今回は静的 IP アドレスで設定します。
-
Win+r キーを入力して ncpa.cpl を開きます。
-
イーサネット > プロパティ > インターネットプロトコルバージョン (TCP/IPv4) を開きます。
-
「次の IP アドレスを使う」を選択し、以下のように設定します。
- IP アドレス: NAT ネットワークの範囲から任意に設定
- サブネットマスク: NAT ネットワークのサブネットマスクを指定
- デフォルトゲートウェイ: NAT GW の IP アドレスを指定
-
「次の DNS サーバーのアドレスを使う」にチェックを入れ、適当な DNS サーバーの IP アドレスを入力します。
- インターネットに接続できるので、一旦 8.8.8.8 でよいと思います。
疎通性の確認として、ping 8.8.8.8 が正常であることを確認します。
終了
まとめ
自分が思い出すように参照するつもりで書きましたが、誰かの役に立てれば幸いです。 ハマりポイントは少ないですが、ブートできない時は焦りました。 ネットワーク周りもいろいろやり方はあるのですが、とりあえずインターネット接続できるようにしたい時には簡単な構成かなと思います。